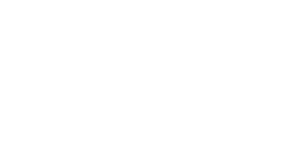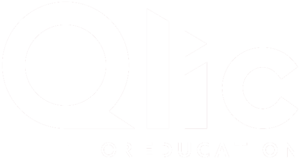SharePoint has been a massive ‘life-saver’ for most businesses that have remote working staff during this unprecedented time. It is a great management and collaboration tool developed by Microsoft which assists with bringing business together by secure document management, collaboration opportunities and much more. Carry on reading this blog to find out some of SharePoint’s features that will help optimise your remote working!
Our 7 minute demo features our Project Manager, Ollie, showing you the basics of SharePoint. Including the Microsoft 365 Portal and files on demand –
Microsoft 365 Portal
Firstly, Ollie talks about navigating around the Microsoft 365 portal. Once you have entered in your email address and password you will be able to log in and go straight to the Microsoft Portal. On the left-hand side, you will see a list of several Microsoft 365 applications where you can then click on SharePoint and be taken to the landing page, this is where you can view your company’s team site. Your team site will feature a ‘Document Libraries’ drop-down list where all of your company’s server data will be documented. Create a team site in SharePoint Online.
SharePoint Document Library
Ollie then goes onto explain that on the landing page, you will have several tabs on the left-hand side which contain several files and folder. Here you can upload files and folders, as well as the function to export all of the files and folders to Excel. What is a document library?
You can also drag files from your computer into your document library. In SharePoint Online, click upload on the command bar. If you use Microsoft Edge, you can upload either files or folders. For more info, see Upload files to a library.
There is also an option in the document library to ‘Sync’, this leads us onto files on demand.
SharePoint Files on Demand
Our Project Manager then goes on to explain how you’re able to access your files and folders from anywhere. The OneDrive Sync Agent, found in the bottom right corner of the screen, is what syncs your document changes up to the Microsoft 365 Portal within SharePoint.
Collaborating on Documents
The OneDrive Sync Agent constantly looks for changes made within your document libraries, for example when you change the name of a folder this will then be replicated within your SharePoint. So, when you and your colleagues are collaborating on the same document, the changes made to the document will automatically be saved and uploaded to SharePoint. See Document collaboration and co-authoring.
Sharing documents
Select the document you want to share, click the ellipses (…) to open the menu, and then click Share. See Share SharePoint files or folders in Office 365 or Video: Share documents in SharePoint Server.
If you wish you find out more about SharePoint, please contact our Technical Account Managers on [email protected] or 0203 904 3464